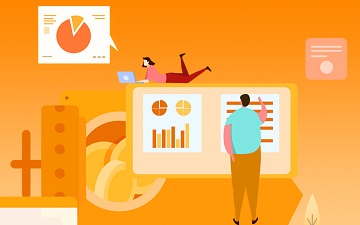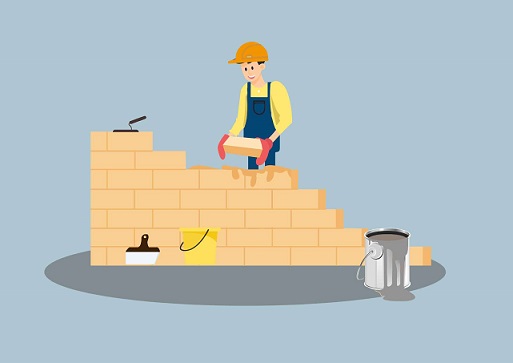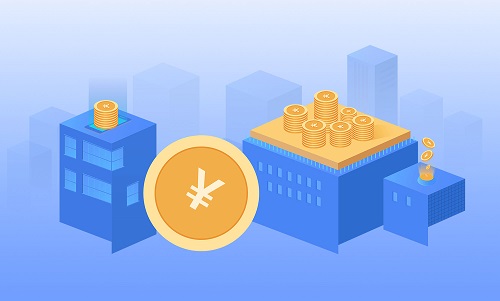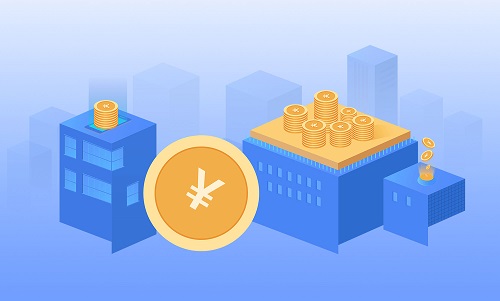来源:哔哩哔哩 时间:2023-06-23 23:00:58
接上一篇
 (资料图片)
(资料图片)
《重装系统图文详细教程新版(1:重装系统)》
本期来讲解在电脑可以开机、正常联网以及下载安装软件的前提下,如何制作PE启动U盘,并用该无镜像U盘重装系统。
本文使用的是移动硬盘,实际与U盘操作无大差别,放心食用!
有问题请加Q群
【小白更多】电脑系统win交流群:192177713
【大佬多】Windows系统安装学习交流群:637588706
C盘文件资料以及桌面文档等备份教程可参考下方链接:https://www.yuque.com/docs/share/e078970f-37df-4af1-82c2-3eb7fe3d0658
进行此章的一切操作之前,请关闭win安全中心和一切杀毒软件!关闭教程参考:https://www.yuque.com/docs/share/d79198bc-5b1c-4511-ad4a-c9255efbbca0
正文开始(以虚拟机win10为例)
1.打开浏览器(Edge示例)
2.打开链接https://www.123pan.com/s/KKaKVv-hJnUH
(IE浏览器打开这个:https://pan.baidu.com/s/1ee7pvZIMvfO9ugn6KEbKUA 提取码:kxmz)
3.下载,下载好后先确保所有杀毒软件和Windows安全中心均已彻底关闭,然后插入需要制作PE的U盘,再打开刚刚下载的exe程序。UAC窗口点击“是”或“仍要运行”。
4.安装PE(按照图片操作)
注:点击“全新制作”前请再次确认U盘/移动硬盘内是否还有重要资料未备份/保存,否则格式化后资料丢失后果自负!当然也是可以选择保留资料的无损模式,但是最好备份一下资料以防外一,如果电脑不兼容就只能使用全能双/三分区模式了。详细请看图片右侧文字
5.等待安装好后会有安装完成提示窗口,看到这个窗口后直接关机。
6.关机后吗、,在下图找到自己电脑相对应的启动快捷键:
(例如我的电脑是联想品牌,那么启动按键便为F12)
7.按下开机键,随后立即长按住启动键直到出现boot画面(比如我就要一直长按F12直到出现界面)
(这里虚拟机不知道为什么死活出不来boot界面,就没法放图,后面的过程也只能先用本地安装的PE代替了,但也是大差不差的)
选择除自己电脑硬盘外的另一个选项就是你插上的U盘/移动硬盘的设备名(具体我也不知道)一般是第二个选项
8.进入之后加载PE中……
9.下载系统镜像(如果已经有的话请直接跳过到下面第十步)
根据图片步骤操作:
网址:next.itellyou.cn
复制完成后,回到桌面 打开迅雷 点击新建按钮 粘贴链接(如果识别到了就不用粘贴了) 点击立即下载
选择路径后点击立即下载即可开始下载
注意:下载路径不能保存到X盘!也不可以保存到要装系统的那个盘!!否则还要重新下载!
(Tips:如果下载的时候一直显示在“连接资源”就换一个版本链接试试。我建议不要装x86,也就是32位版本!)
10.安装系统
打开开始菜单>所有程序>备份还原>WinNTSetup
然后等待安装完成,重启电脑静静等待即可安装完毕!
那么本期内容就到这里,记得给个赞~
(上面的投票麻烦动动手投下,谢了!!)
标签:
上一篇:new怎么读音标_new怎么读
下一篇:最后一页
- 加强注重产品质量管控,郑州膏药提升用户体验
- 绝杀?李可精准直塞献助攻,姜祥佑第87分钟单刀破门
- 今日热门!水费人工查询电话 昆明水费人工查询电话
- 北京国际展览中心2023展会时间表_北京国际展览中心 热讯
- 北交所新三板出台“十八条”优化市场服务 环球时讯
- 5月31日中兽医分会|犬瘟热临证概论
- 陕西省岐山县发布暴雨蓝色预警_热点
- 【速看料】积极投身志愿服务
- 视点!湖北五峰后河国家级自然保护区发现4个新物种
- 枇杷园_关于枇杷园概略
- 天天关注:重庆6区县出现暴雨 13条中小河流涨水
- 台风“玛娃”已造成日本1死30伤,178栋住宅受损
- 安吉韩都生活家居有限公司_天天视讯
- 西方国家向非洲转移垃圾
- 白羊男和狮子女的结局 是正缘! 环球快播报
- 长沙南站到常德多少公里_长沙南站到常德-通讯
- 隋朝开国时的都城是什么-隋朝开国都城-焦点简讯
- 白鹿原白灵儿_白鹿原白灵 天天资讯
- 读书破万卷下笔如有神是什么意思一年级-当前报道
- 【世界新要闻】对称矩阵的定义及性质_对称矩阵的定义
- 微信不能发语音怎么设置 oppo 微信不能发语音怎么设置
- 郑州仙佑:膏药行业拓展品牌文化内涵,提升品牌影响力
- 中篇小说《九重葛》讲了些啥?作家邵丽倾情解读
- 选对番茄酱=拿捏住了意式披萨的灵魂
- 武汉理工大学卜童乐研究员在钙钛矿电池模组制备技术上取得新进展
- 北白犀还有救吗?只剩最后两头,都是母的,护卫24小时带枪保护
- 实验猴一只16万元,药企疯狂“囤猴”!发生了什么?
- 33亿光年外,中国天眼重大发现,或将破解宇宙的一个谜题
- 中科院取得多模态神经感知研究进展,有助研发高智能机器人
- 风电机成新顶级食肉动物,绞杀1300只猛禽,还有必要发展风电吗?
- 日本理化所利用量子化学机器学习,荧光分子合成成功率75%
- 3年、5年、7年以上的老岩茶,适合新手吗?岩茶怎么入门比较好?
- 发现“天马”!拍到多只“麒麟兽”中华鬣羚,体高腿长有兽角
- 中国天眼每天要花40万,位于贵州山区的它,目前都发现了什么
- 峨眉山“人猴大战”频发,从灵猴沦为“街溜子”,到底是谁的错?
- 排队四小时的新式茶饮,需要新故事
- 江西人点的宴客菜,看完终于明白:为啥江西人被叫“辣不怕”了
- 可再生能源新宠儿?华人科学家“变废为宝”,或将解决百年难题
- “昨天喝多了把这个扛回家了,现在醒酒了我该怎么办?”哈哈哈
- 江西各地级市的“市树、市花”,你都知道吗?
- 西双版纳发现“森林精灵”,长得像老鼠又像小鹿,比大熊猫稀有
- 长颈鹿脖子为何那么长?为了吃吗?科学家:有利于找对象
- 宇宙深空一直发射着神秘信号,每16天出现一次,是谁发出的?
- 芒种前后,这5种美食别错过,应季而食营养高,早吃早受益
- 方太:有一种勇气叫“从零到一”
- 高考倒计时,做几款童趣早餐,给孩子解解压!营养简单娃喜欢!
- 长点儿心吧!别花冤枉钱了,你以为喝着正品红牛,其实是侵权的
- “玉兔精”李玲玉教人做菜,用名贵红酒煮一颗梨,被质疑太奢侈
- “时间”是否存在,一名女性在洞穴中住130天,科学家得出结论
- 医药生物行业专题报告:mRNA技术有望迎来黄金十年
- 我国口服抗癌疫苗基础研究取得新进展
- 炒肉时,牢记4个技巧,不管炒什么肉都鲜嫩多汁,不腥不柴还入味
- 美国科学家:土卫六和地球相似度极高,但它太奇怪了
- 外星人为何没造访地球?美科学家:外星文明太发达陷危机,不来了
- “每天二两醋,不用去药铺”?没事吃点醋,身体或收获这些好处
- 老虎的吼叫,能麻痹动物,它会在捕猎过程中当“定身术”用吗?
- 重磅!汤加火山爆发为百年来最猛烈,对全球气候的影响值得再研究
- 3根排骨1包酱,这一个做法广东人百吃不腻,每一次做吃完还舔舔手
- 蚊子最大的天敌,竟然不是蚊香?别不相信!只需5分钟蚊子消失了
- 月球上竖立五星红旗,美国登月再被质疑,美国国旗为何在飘动?
- 对标传统储存方案,一克可储存2.15亿GB数据!DNA储存时代到来?
- 南方人的宝贝,北方人听名字就吓一跳!香甜软糯一口沦陷!
- 4款“奶奶辈”的传统糕点,都是儿时记忆中的味道,看看你吃过吗
- 狗子被主人“养熟”,一般有这7个信号,别后知后觉
- 不明原因儿童急性肝炎与新冠有关?柳叶刀子刊最新研究激起千层浪
- 蚊子最大的天敌,竟然不是蚊香?别不信,只需5分钟蚊子“不见了”
- 新冠病毒在野生动物中传播,意味着什么?会传染给人类吗?
- “注胶肉”已泛滥,大多存在这3种肉当中,别再买错
- 哪些女性适合剖腹产?宝宝的第一口应该吃什么?
- 人类是茫茫宇宙唯一的智慧文明吗?不然会什么会一直找不到外星人
- 26000万光年外,质量是太阳的400万倍,巨大黑洞会吞噬地球吗
- 东莞理工学院科研团队提出短期电力负荷预测的新方法
- 没想到四川人这么爱吃甜,看过四川的“8大甜食”,真甜到心里
- 中科院院士相信外星人存在?53年前的一块小陨石,能证明他的观点
- 螺蛳怎么做才好吃?大厨教你正确做法,麻辣鲜香,解馋过瘾
- 小看了日本?日科学家搞定海水淡化实验,全球几十亿人有福了
- 1.6米长的“吃人鳄”现身苏州,重15公斤,人为放生的概率最大?
- 鹌鹑蛋放锅里一蒸,想不到这么好吃,好多人不知道的做法,真香
- 原来水不是只有固态、液态和气态,“第四种水”在深海中被发现
- 黑猩猩奥利弗:个别染色体发生突变,与人类基因相似性只差1.2%
- 冲泡白茶饼的5个步骤,简单好学又能喝到好茶,行家天天都在用
- 厦门这家私房潮州菜人均600+,鲍参翅肚十余种做法,还可饮茶抚琴
- 最近迷上这早餐,一次蒸2大锅,口味多多不重样,天天都能睡懒觉
- 喜欢吃蓝莓,自己在家养,一棵能摘一大筐,好吃又营养
- 喵星人与汪星人,祖先是野生动物,一本绘本读懂家养动物驯化史
- 抱着爱犬睡了一整晚,一早醒来却发现这是一只陌生汪!
- 火星上发现“石门”?看起来像人造结构,NASA:好奇号火星车拍摄
- 在睡梦中到达木卫四!未来的星际旅行会在冬眠中进行吗?
- 馒头不蓬松?试试加点它!细腻柔软香味浓,比白面馒头滋润!
- 建议大家,若不差钱,多囤这5款“纯粮好酒”,家里长辈都爱喝
- 石榴贵族——突尼斯石榴,价格比普通石榴贵多了,我们要怎么种?
- 榴莲如何挑选?别只会挑圆的,牢记3个小技巧,挑榴莲不发愁了
- 自己做面包,一滴水不用放特简单,暄软好吃钙质高,比买的好多了
- 它是“天然抗菌剂”杀菌防感冒,这季节别错过,多买些储存慢慢吃
- 罕见!浙江九龙山拍到黄喉貂,个头不大却是野猪天敌,行踪很神秘
- 蚊子最怕的东西,竟然不是蚊香?你别不信,只需5分钟蚊子消失了
- 80年代很火的“白皮黄瓜”,为啥后来遭淘汰了?答案让人意外
- 广州市白云区有一家“网红”餐厅,招牌是螺蛳粉,几乎天天都排队
- 土卫六天然气是地球的数百倍,储量丰富,如果不小心点燃会怎样?
- 自从学会了这小点心,孩子三天两头点名要吃,香甜酥脆,好吃极了



“少年航天科普特训营”举行,VR空间站引关注
- 生化危机5如何保存?生化危机游戏共几部?
- 魔兽世界日常任务有什么?魔兽世界什么时候出的?
- CF游戏截图保存在哪里?CF是什么意思?
- 体育赛事行业规模持续增长 电子竞技类专业引人注目
- 国内游戏版号停发超半年 游戏出海成行业发展重点
- 电竞行业压力大,看电竞选手的苦与乐
- 我国建立首个游戏音频设计与开发流程团体标准
- 游戏装备可被继承 虚拟财产不“虚无”
- 国风游戏为中国电影“出海”开辟新路径
- 电竞有无限的机会和可能
- 手游行业迅速发展 游戏对手机性能的需求不断飙升
- 原汁原味怀旧版 点燃青春记忆
- 玩游戏成新一代社交方式
- “宅经济”风口 助推中国游戏“出海”新路径
- 提高安全警惕 谨防手游网游诈骗
- 中国互联网大会在线互动体验展
- “玩”出出息 “玩”出将来
- 天天象棋残局挑战190期详细攻略
- 手游《庆余年》“逢君测试”已经落下帷幕
- 《寻道大千》守卫修真世界和平 齐心协力面对威胁